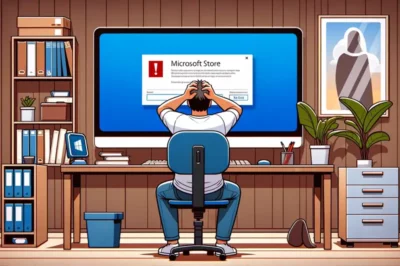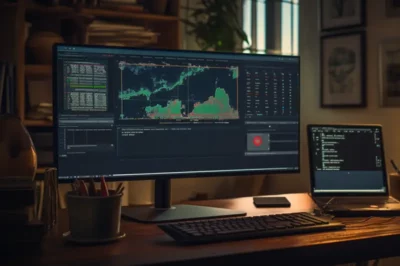Bilgisayarda Ekran Görüntüsü Alma: Windows ve Mac ile SS Alma
Bazen bir resim, bin kelimeye bedeldir. Peki, bilgisayarınızda mükemmel bir anı yakalamak, bir hata mesajını belgelemek veya bir web sayfasını arkadaşınızla paylaşmak istediğinizde ne yaparsınız?
- Windows’ta Ekran Görüntüsü Nasıl Alınır?
- Kısayol Tuşları İle Ekran Görüntüsü Almak
- Araçlarla Ekran Görüntüsü Alma
- Gelişmiş Yöntemler
İster PC’nizde ister Mac’inizde, ekran resmi almak bu ihtiyaçları anında karşılar. Ancak, Windows’ta ekran görüntüsü alma işlemi mi daha kolaydır yoksa Mac ve MacBook üzerinde mi? Bu rehber, ss alma konusunda size adım adım yol gösterirken, bilgisayarda ekran görüntüsü almanın püf noktalarını anlatacağız.
Bir web sayfasında karşılaştığınız bir hata mesajını destek ekibine iletmek istiyorsunuz ya da bir arkadaşınıza sosyal medyada gördüğünüz komik bir gönderiyi paylaşmak istiyorsunuz. Bu durumlarda, ekran görüntüsü almak, söz konusu içeriği hızlıca yakalayıp göndermenin en pratik yoludur. Ayrıca, teknik destek ekipleri için sorunların daha net anlaşılmasını sağlar ve çözüm sürecini hızlandırır.
Eğitim ve öğretim alanında, görsel materyaller öğrenme sürecini destekleyen önemli araçlardır. Bir yazılımın nasıl kullanılacağını gösteren adım adım kılavuzlar veya eğitim materyalleri hazırlarken, ekran görüntüleri bu süreci kolaylaştırır. Görsel adımlar, okuyucuların veya öğrencilerin yönergeleri daha iyi anlamasını ve hafızalarında kalıcı olmasını sağlar.
Windows’ta Ekran Görüntüsü Nasıl Alınır?
Windows işletim sistemi, kullanıcıların ihtiyaçlarına cevap verebilecek çeşitli ekran görüntüsü alma yöntemleri sunar. İster anlık bir görüntüyü kaydetmek, ister önemli bir bilgiyi arkadaşlarınızla paylaşmak isteyin, Windows’un sunduğu araçlar ve kısayollar bu işlemi birkaç saniye içinde yapmanıza olanak tanır.
Kısayol Tuşları İle Ekran Görüntüsü Almak
- Tam Ekran Yakalama: Ekranınızdaki her şeyi tek bir tuşla, yani ‘Print Screen’ (PrtScn) ile yakalayabilirsiniz. Bu işlem, ekranınızdaki görüntüyü panoya kopyalar ve istediğiniz bir düzenleme programına yapıştırarak kullanabilirsiniz.
- Aktif Pencereyi Yakalama: Eğer sadece aktif olan pencerenin ekran görüntüsünü almak istiyorsanız, ‘Alt + PrtScn’ kısayolunu kullanın. Bu, sadece odaklanmış pencereyi panoya kopyalar.
Araçlarla Ekran Görüntüsü Alma
- Snipping Tool ile Seçili Alanı Yakalama: ‘Snipping Tool’, Windows’un sunmuş olduğu en eski ekran görüntüsü araçlarından biridir. Bu araç sayesinde, ekranınızın sadece istediğiniz bir bölümünü seçerek yakalayabilirsiniz. Uygulamayı başlatın, ‘Yeni’ butonuna tıklayın ve yakalamak istediğiniz alanı seçin.
- Snip & Sketch İle Gelişmiş Ekran Görüntüleri: Windows 10 ile birlikte gelen ‘Snip & Sketch’, ekran görüntüsü alma işlemini daha da kolaylaştırıyor. ‘Shift + Windows + S’ kısayolunu kullanarak bu aracı hızlıca etkinleştirebilir ve ekranınızın istediğiniz bir bölümünü, tamamını veya bir pencereyi seçerek yakalayabilirsiniz.
Gelişmiş Yöntemler
- Ekran Görüntülerini Düzenleme ve Paylaşma: Alınan ekran görüntülerini ‘Paint’ veya ‘Photoshop’ gibi programlarla açarak düzenleyebilirsiniz. Ayrıca, ‘Snip & Sketch’ aracıyla doğrudan ekran görüntüsü üzerine yazı yazabilir veya çizim yapabilirsiniz.
- Klavye Kısayollarını Özelleştirme: Eğer sık sık ekran görüntüsü alıyorsanız, işlemi daha da hızlandırmak için klavye kısayollarını özelleştirebilirsiniz. Windows Ayarları > Kolay Erişim > Klavye yolunu takip ederek, ‘Print Screen’ tuşunu ‘Snip & Sketch’ aracını açacak şekilde ayarlayabilirsiniz.
Mac’te Ekran Görüntüsü Alma
Mac kullanıcıları, macOS’un sunduğu zengin özelliklerle ekran görüntüsü almanın keyfini çıkarıyorlar. İster tam ekran bir görüntü yakalamak isteyin, ister belirli bir alanı seçmek, Mac işletim sistemi ihtiyacınıza uygun çözümler sunar. İşte Mac’te ekran görüntüsü alma yöntemleri ve bunları nasıl kullanacağınıza dair ipuçları.

Kısayollarla Ekran Görüntüsü Almak
- Tam Ekran Yakalama: ‘Shift + Command + 3’ tuş kombinasyonu, Mac’inizin tam ekranını bir görüntü olarak kaydeder. Bu yöntem, ekranınızdaki her şeyi hızlı bir şekilde yakalamak için idealdir.
- Seçili Alanı Yakalama: ‘Shift + Command + 4’ ile ekranınızın sadece istediğiniz bir bölümünü seçip yakalayabilirsiniz. İmleci, yakalamak istediğiniz alanı çerçeveleyecek şekilde sürükleyin.
- Ekran Görüntüsü Alma ve Kaydetme Seçenekleri: ‘Shift + Command + 5’ tuş kombinasyonu, ekran görüntüsü alma ve kaydetme seçeneklerini sunar. Bu araç sayesinde, ekran görüntülerini yakalayabilir, kaydedebilir ve hatta kayıt sırasında zamanlayıcı ayarlayabilirsiniz.
Araçlarla Daha Fazlasını Yapmak
- Preview Uygulaması İle Ekran Görüntüsü Alma: ‘Preview’ uygulaması, Mac kullanıcılarına ekran görüntüsü alma konusunda daha fazla esneklik sunar. Dosya menüsünden ‘Yeni Ekran Görüntüsü’ seçeneğini kullanarak istediğiniz ekran görüntüsünü alabilirsiniz.
- Terminal Kullanarak Ekran Görüntüsü Alma: Mac’in Terminal uygulaması üzerinden ekran görüntüleri alma komutları da mevcuttur. Bu yöntem, daha teknik kullanıcılar için ekstra seçenekler sunar.
Gelişmiş Yöntemler
- Ekran Görüntülerini Düzenleme ve Anotasyon Ekleme: Mac’in ‘Önizleme’ uygulaması, alınan ekran görüntülerini düzenlemenize ve üzerine notlar eklemenize olanak tanır. Bu, özellikle sunumlar veya eğitim materyalleri hazırlarken kullanışlıdır.
- Ekran Görüntülerinin Otomatik Kaydetme Yerini Değiştirme: Mac’te, ekran görüntülerinin varsayılan olarak masaüstüne kaydedilmesi bazen karmaşaya neden olabilir. ‘Terminal’ aracılığıyla basit bir komutla, ekran görüntülerinin kaydedileceği klasörü değiştirebilirsiniz.
Sonuç
Ekran görüntüsü alma, bilgisayar kullanımının ayrılmaz bir parçasıdır ve hem Mac hem de Windows cihazlar, bu ihtiyacı karşılamak için çeşitli araçlar ve yöntemler sunar. İster basit bir ss alma işlemi yapın, ister profesyonel bir içerik oluşturun, doğru araçları ve kısayolları kullanmak işinizi kolaylaştırır.
Bu rehber, bilgisayarda ekran görüntüsü alma konusunda sizi bir uzmana dönüştürmeyi amaçlamakta. Windows veya Mac, hangi platformda olursanız olun, ekran resminizi almak artık bir sırrı çözmek değil, sadece birkaç basit adımın ürünüdür.